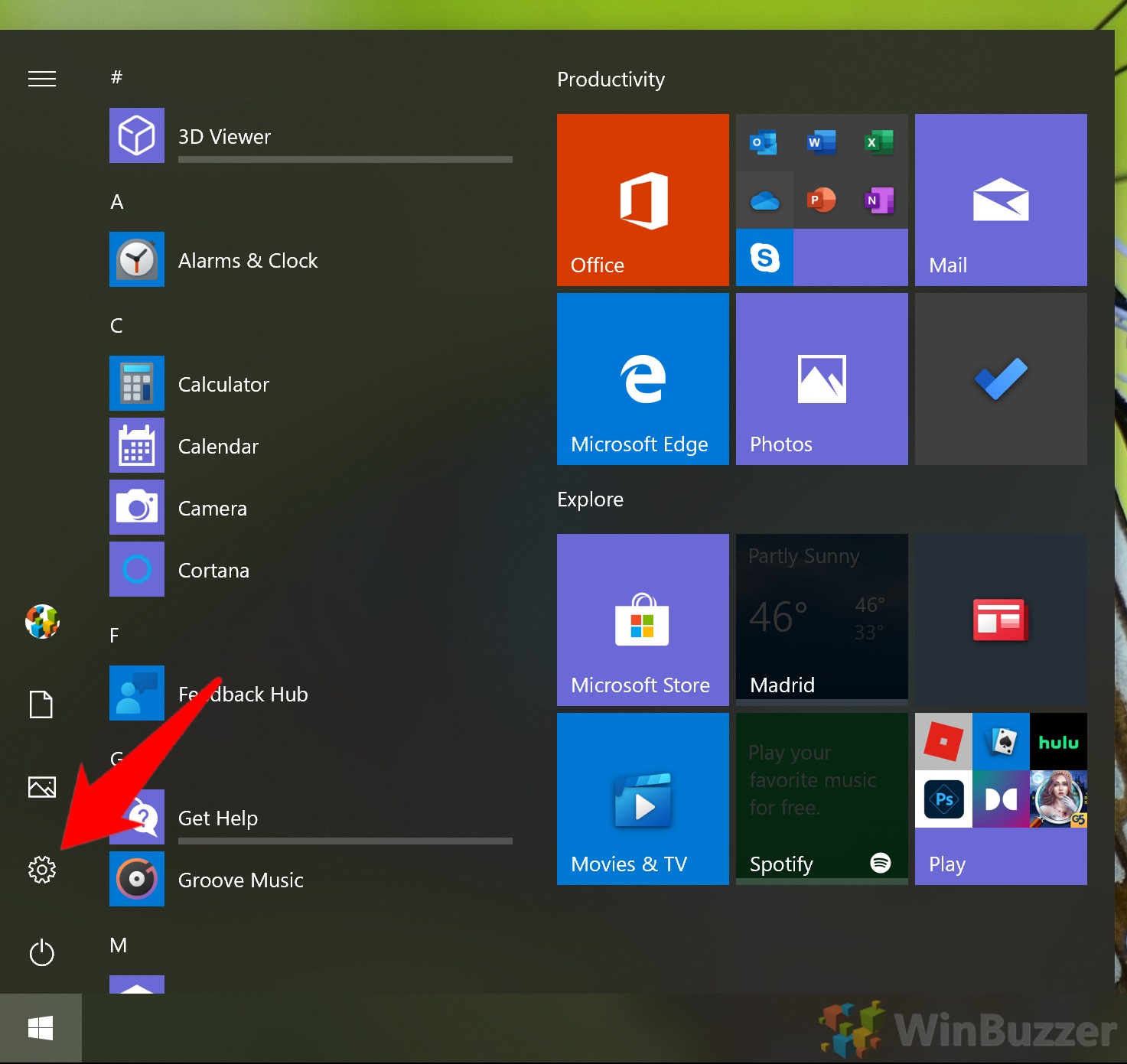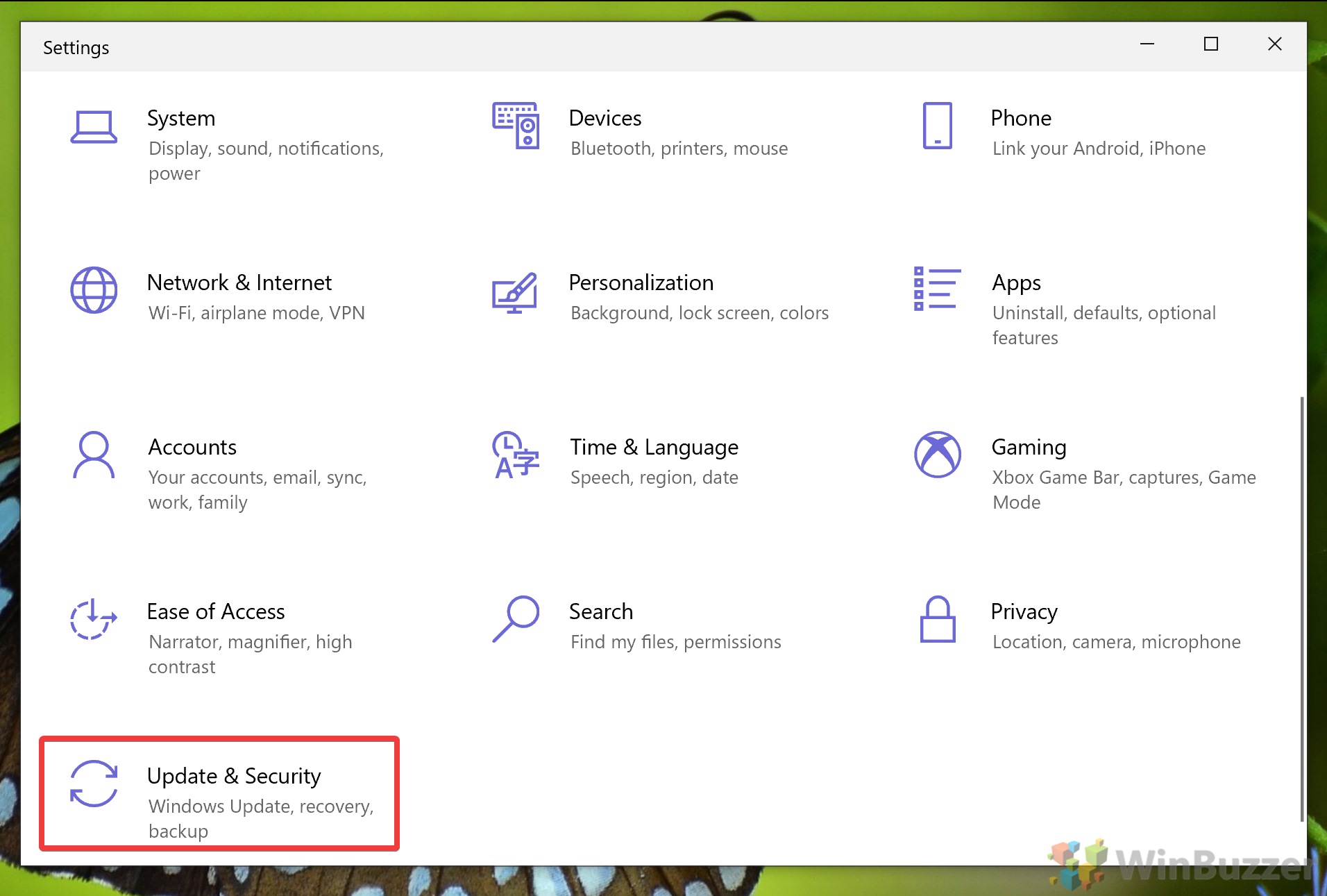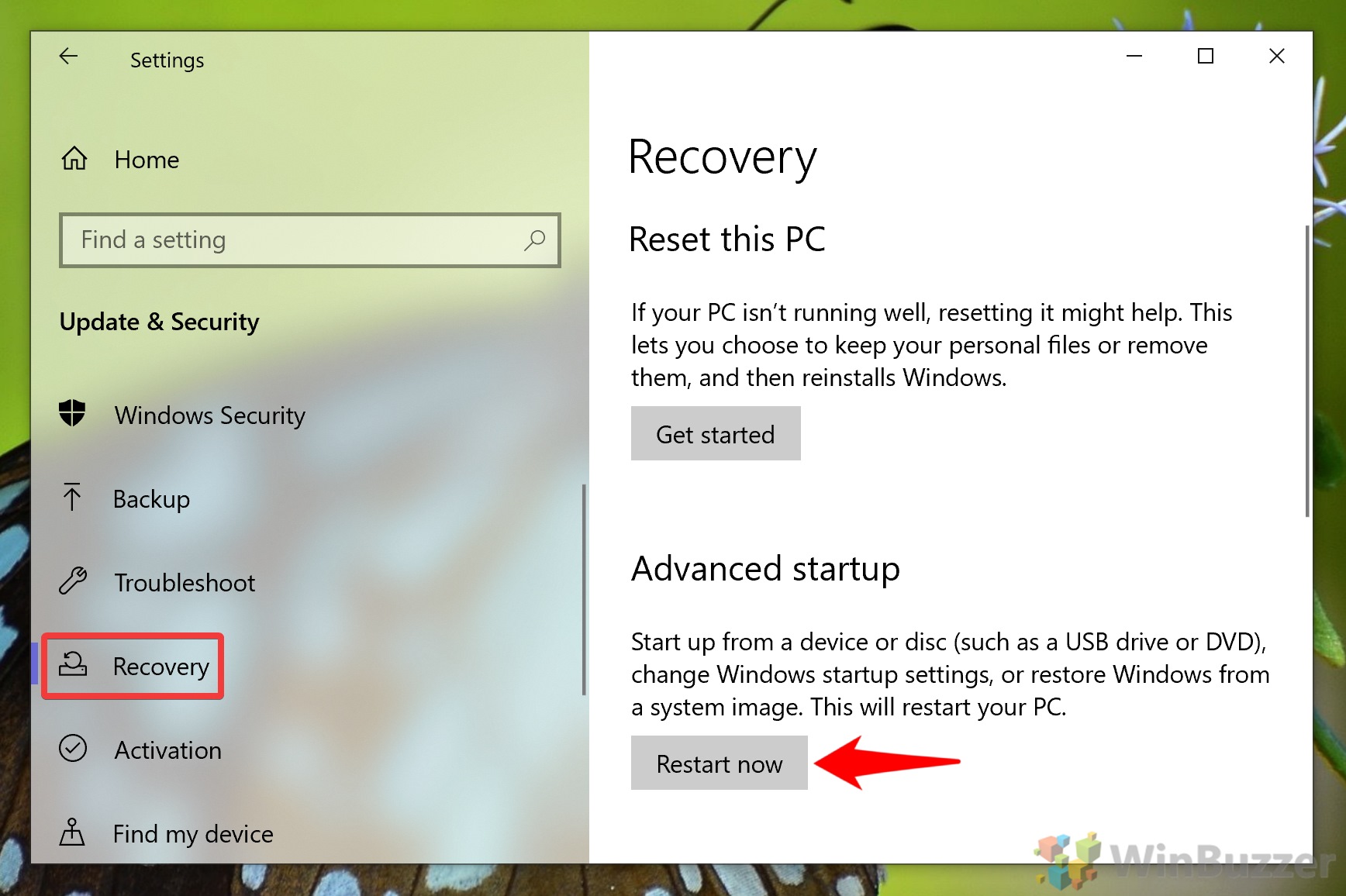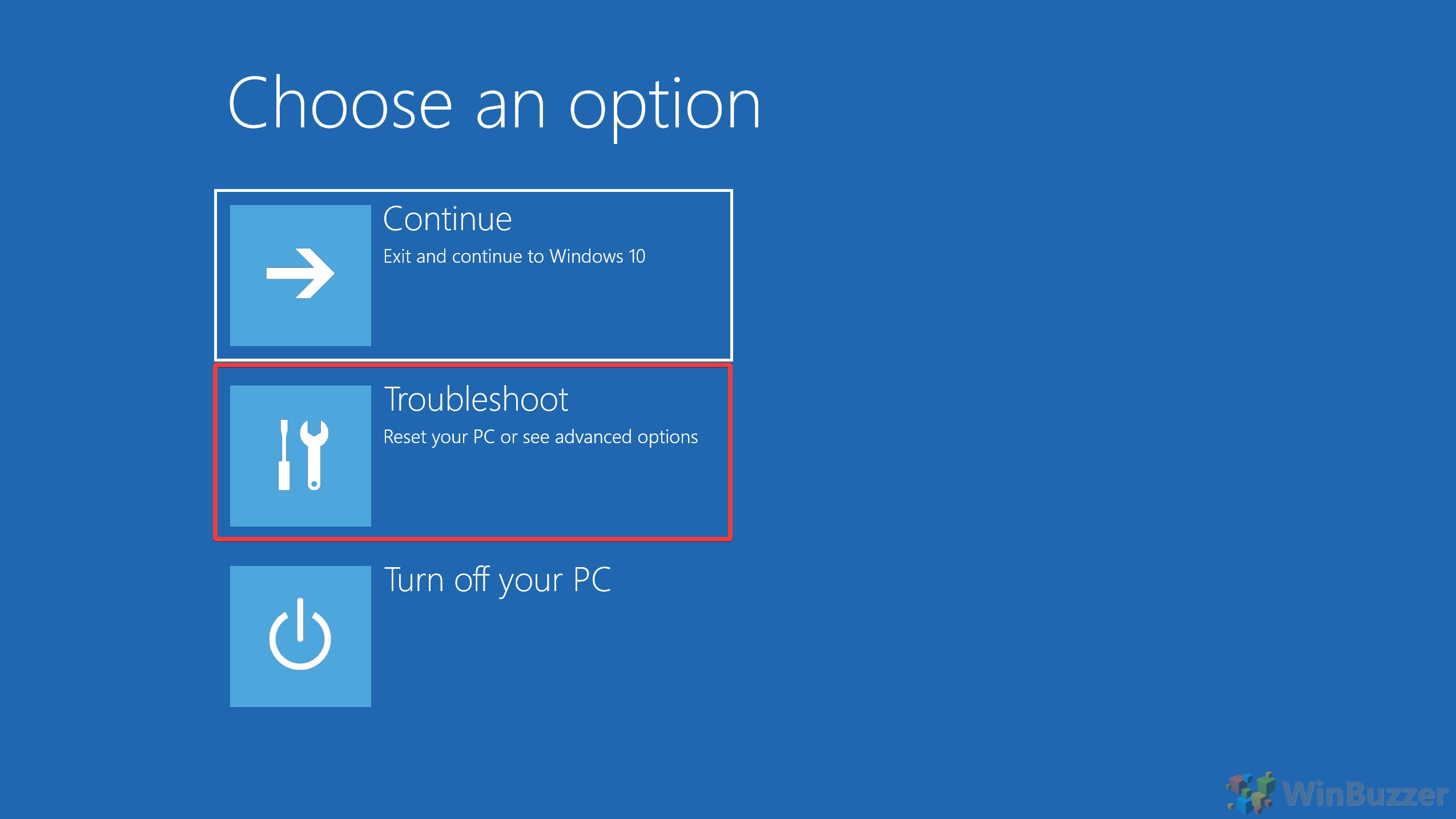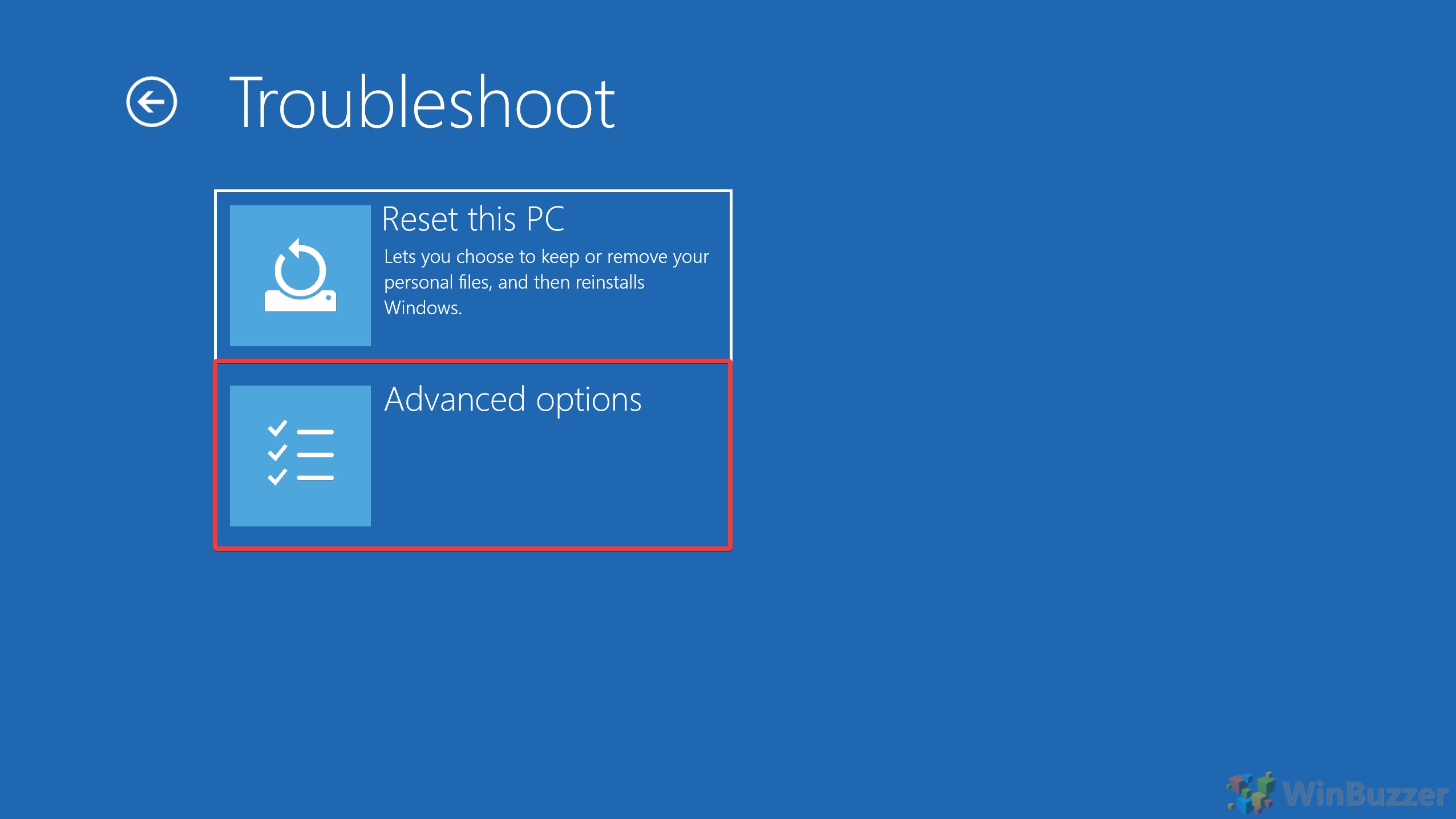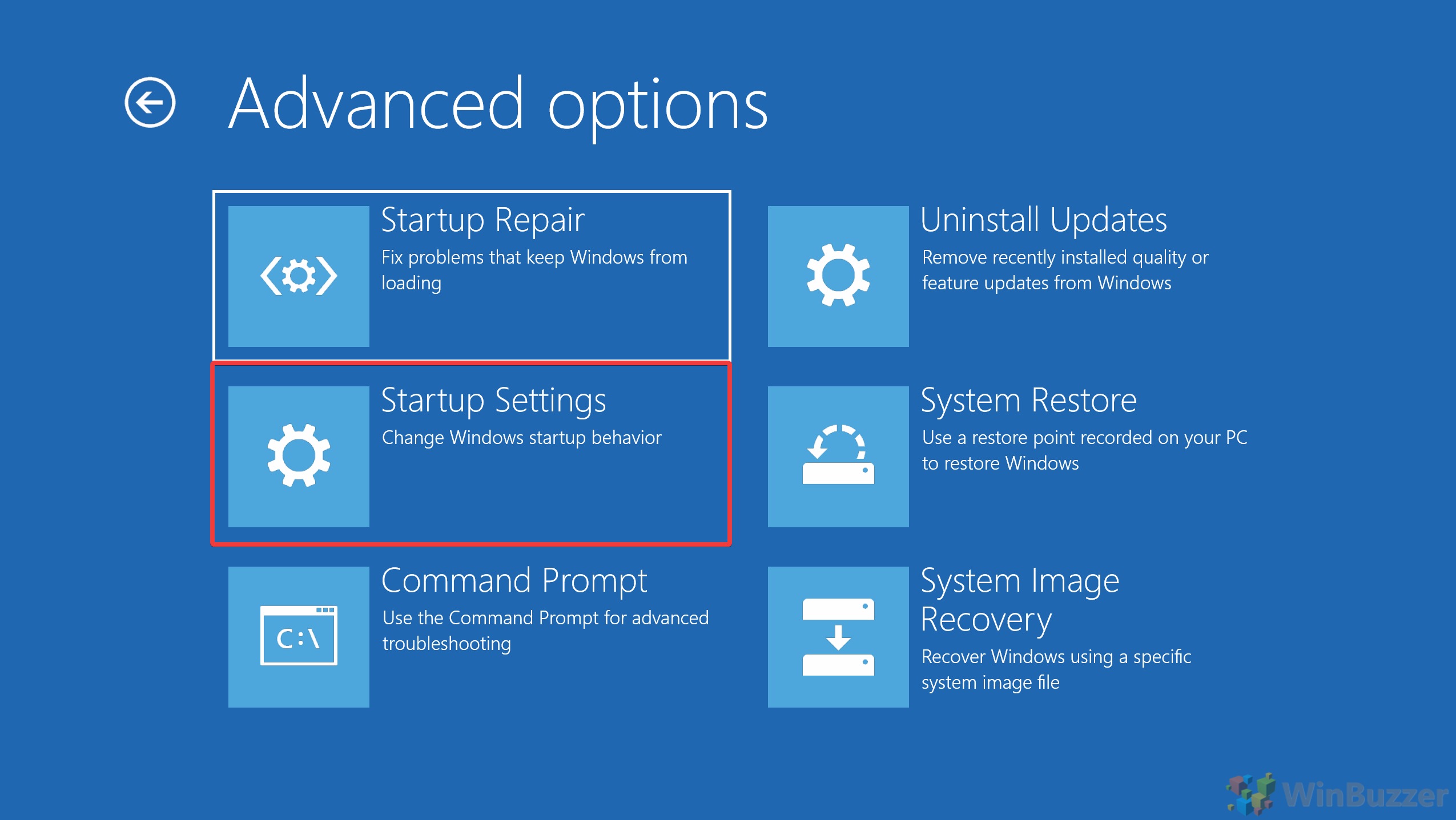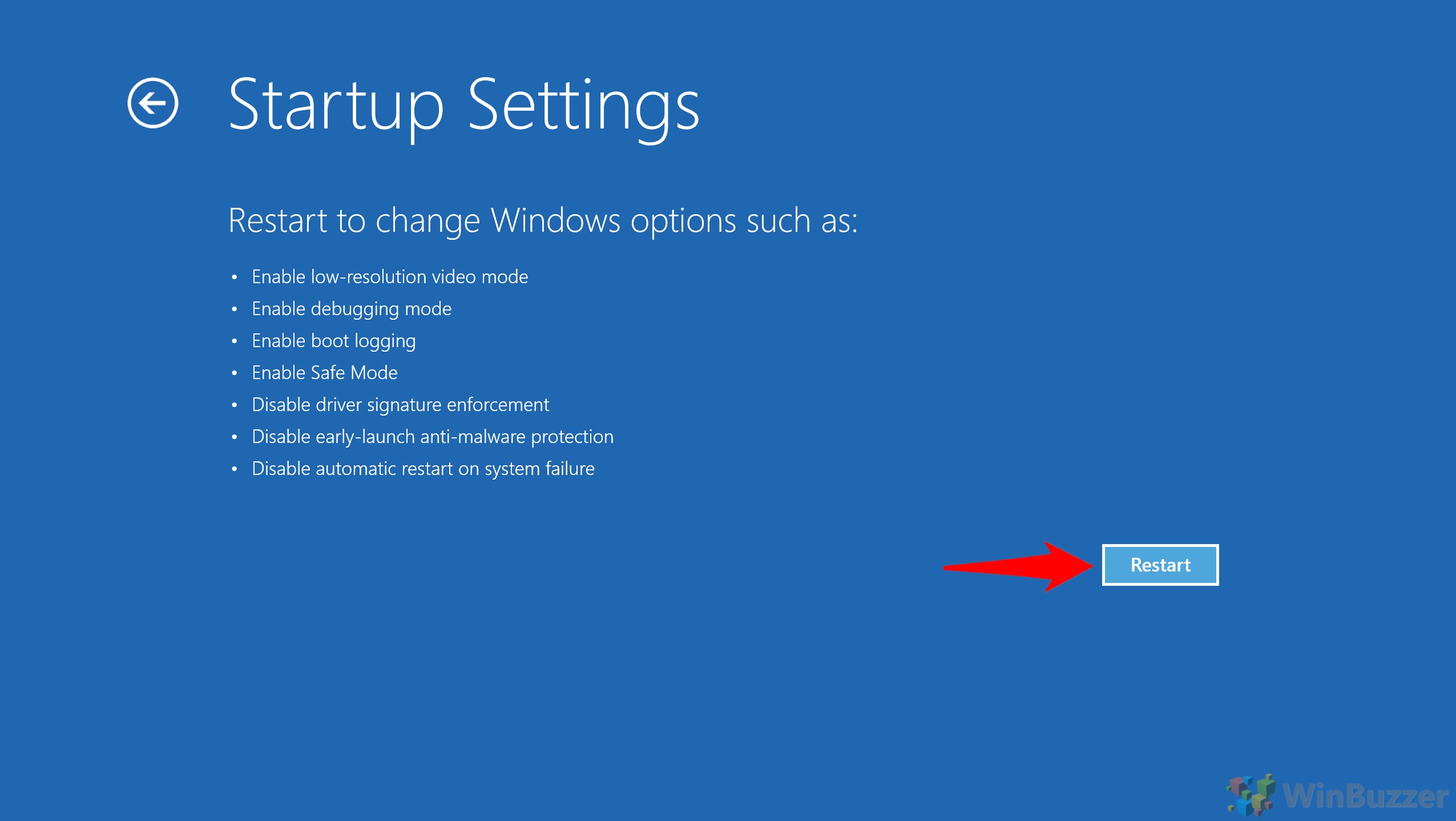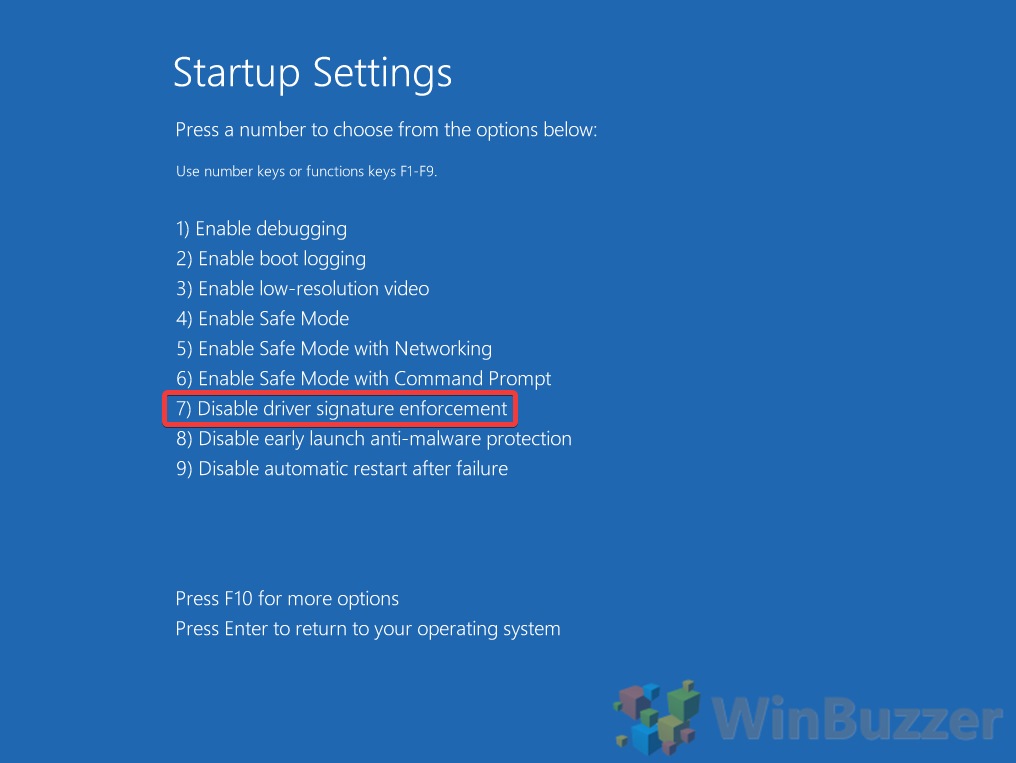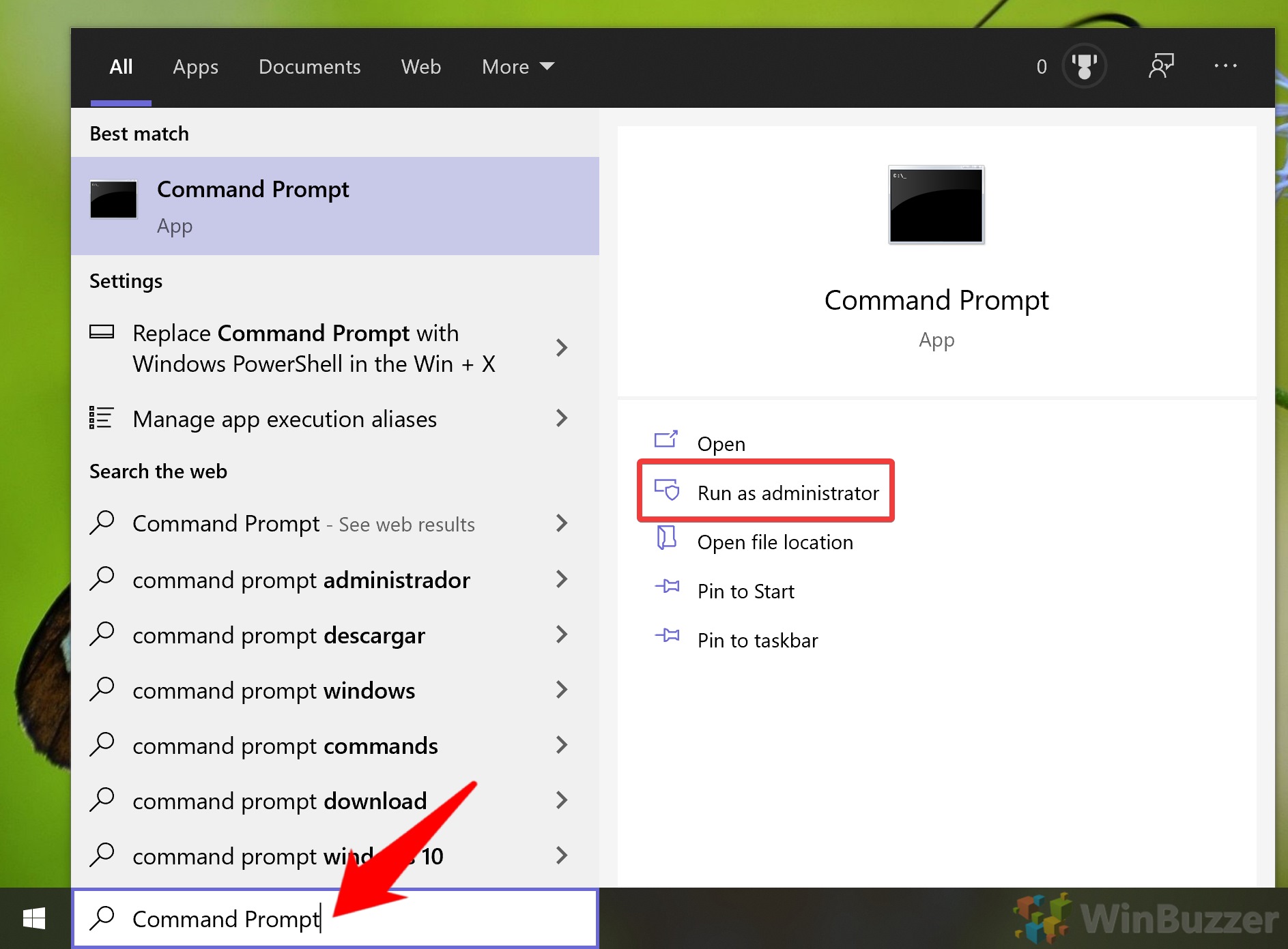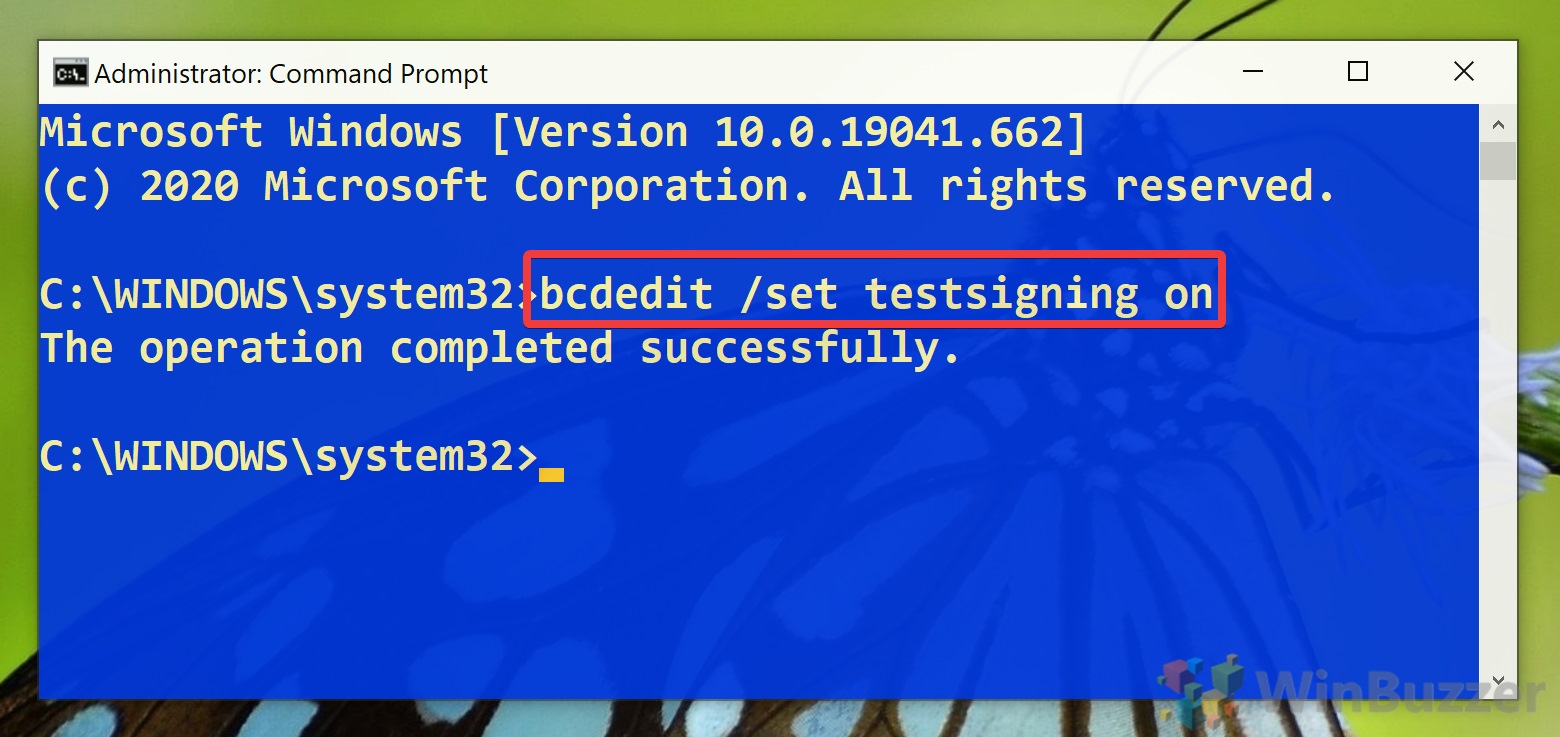1 How to Disable Driver Signature Enforcement on Windows 10 via Startup Settings2 How to Disable Driver Signature Enforcement Using Windows 10 Test Mode
Generally, it’s good practice to check the integrity of every driver. If it’s coming from a trusted manufacturer, it should have gone through the process to get it certified by Microsoft. However, there are some cases where you might want to disable driver signature enforcement in Windows 10. For example, you may be trying to install beta or unsupported drivers from your manufacturer. One instance I have personally encountered is installing a driver to increase a monitor’s FreeSync range outside of its factory settings.If you fully trust the driver you’re about to install, there are two ways we recommend you turn off driver signature enforcement. One involves the use of startup settings and the other Windows 10 test mode. You’ll find the instructions for both methods below. We’ll also briefly mention how you can turn Windows 10 test mode off and enable driver signature enforcement once you’re done.
How to Disable Driver Signature Enforcement on Windows 10 via Startup Settings
How to Disable Driver Signature Enforcement Using Windows 10 Test Mode
With that, your unsigned drivers should be installed and driver signature checking re-enabled. If your new driver keeps getting overwritten, you may need to disable automatic driver installation. Also considering learning how to back up your drivers so you won’t need to search for them again if needed. Now simply restart your computer and install any unsigned drivers you require.It’s important to note that even after you restart your computer again, driver signature enforcement will be turned off. This is a security risk, so you should turn Windows 10 test mode off when you’re done with the following command: Reboot your device for the changes to take.