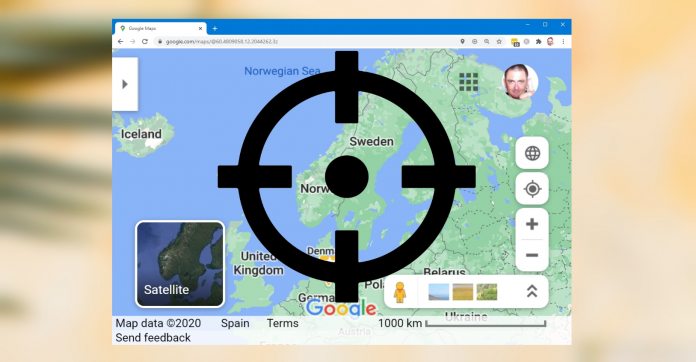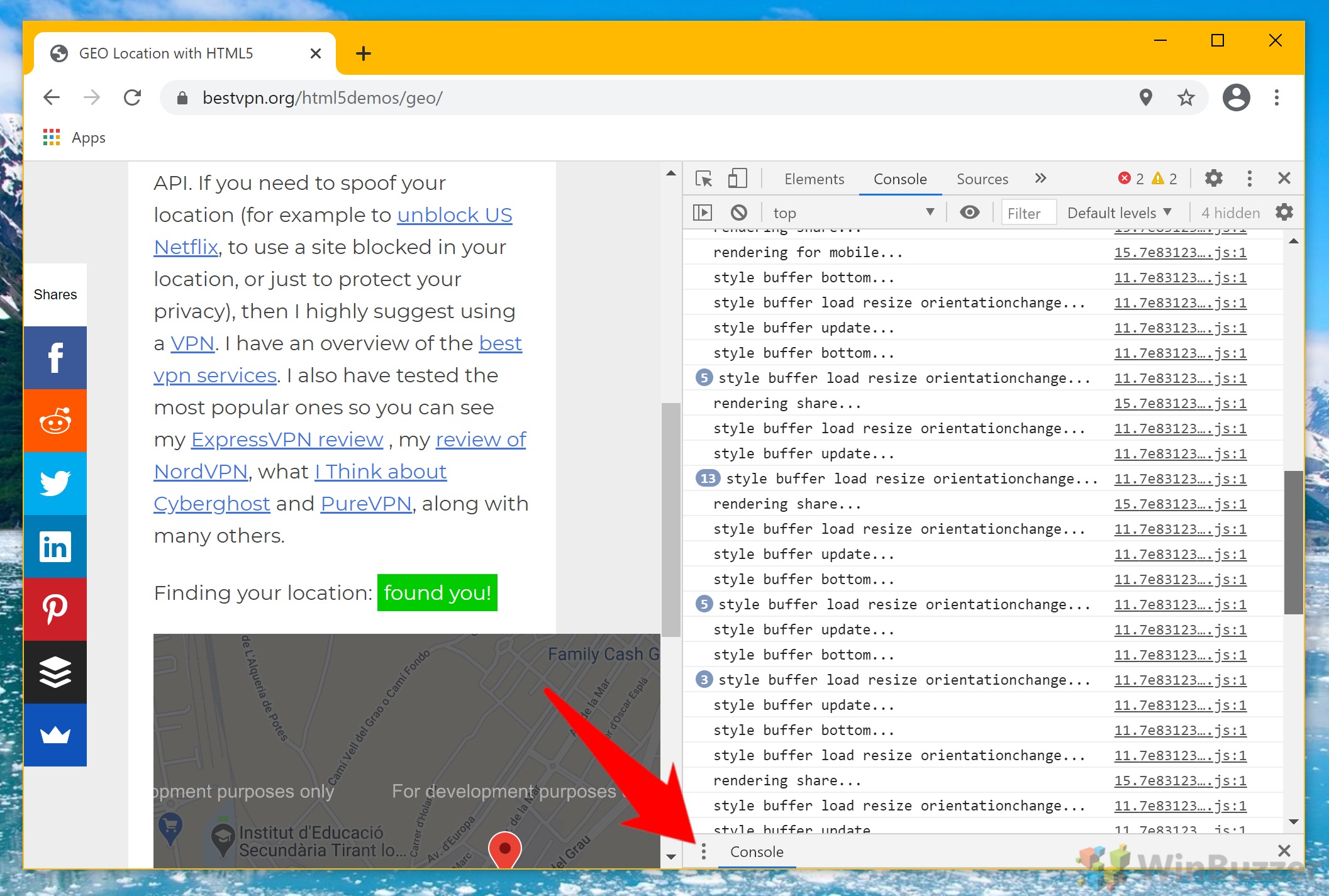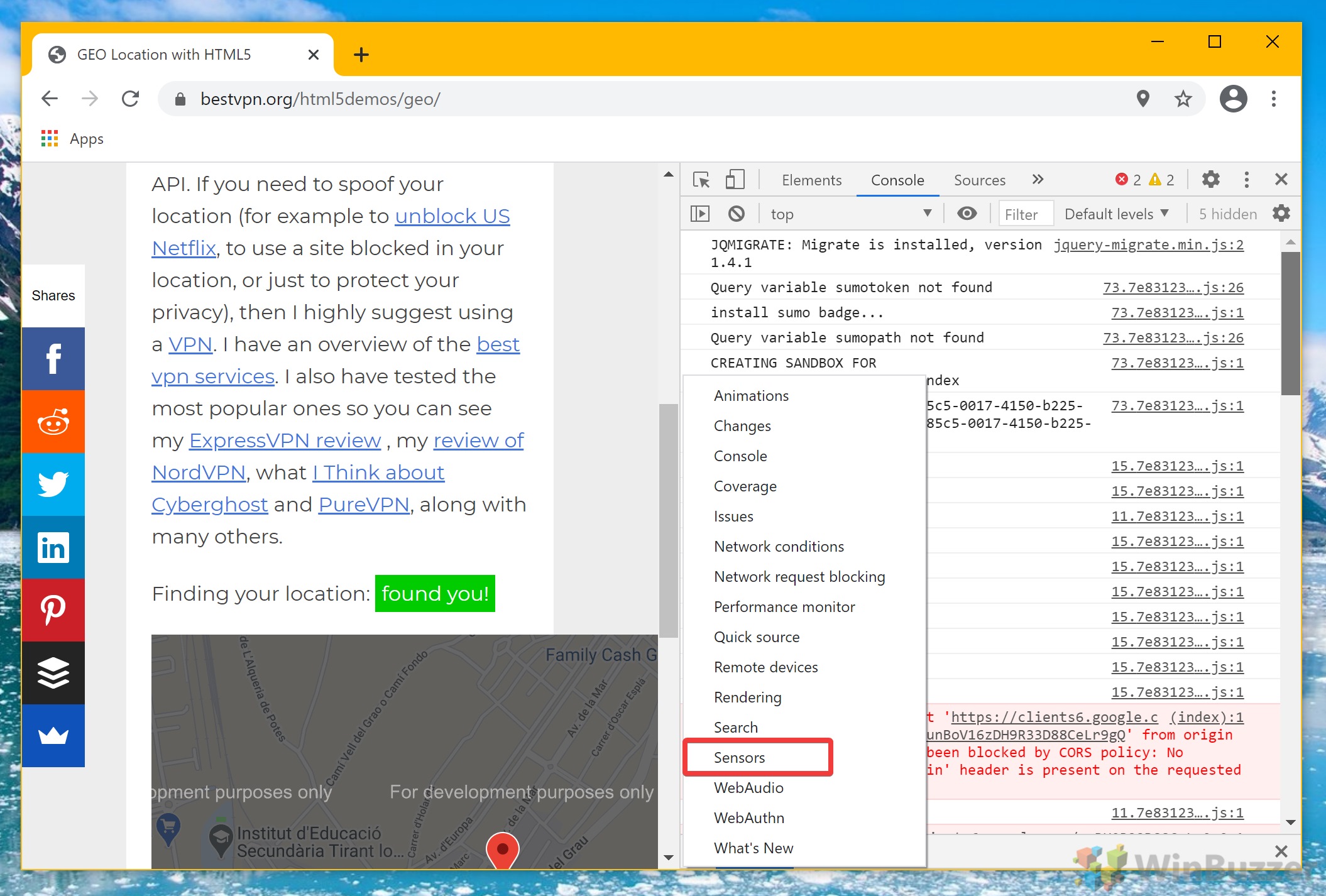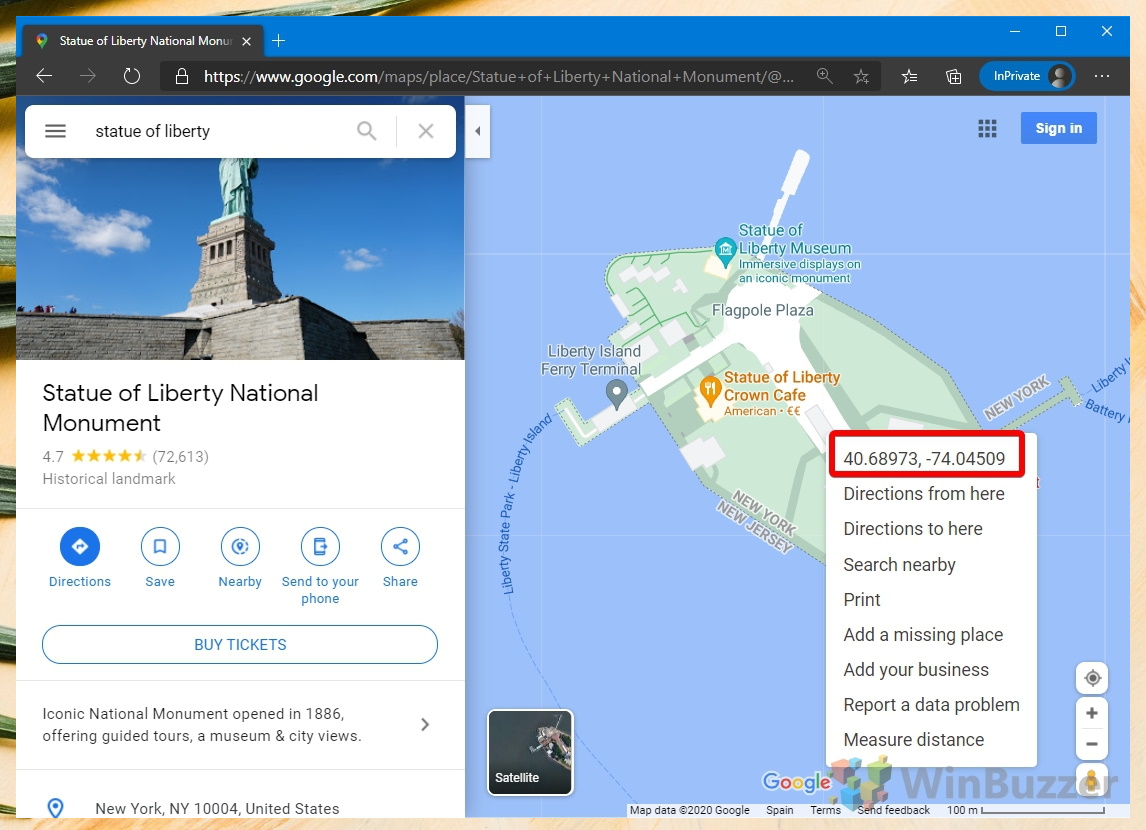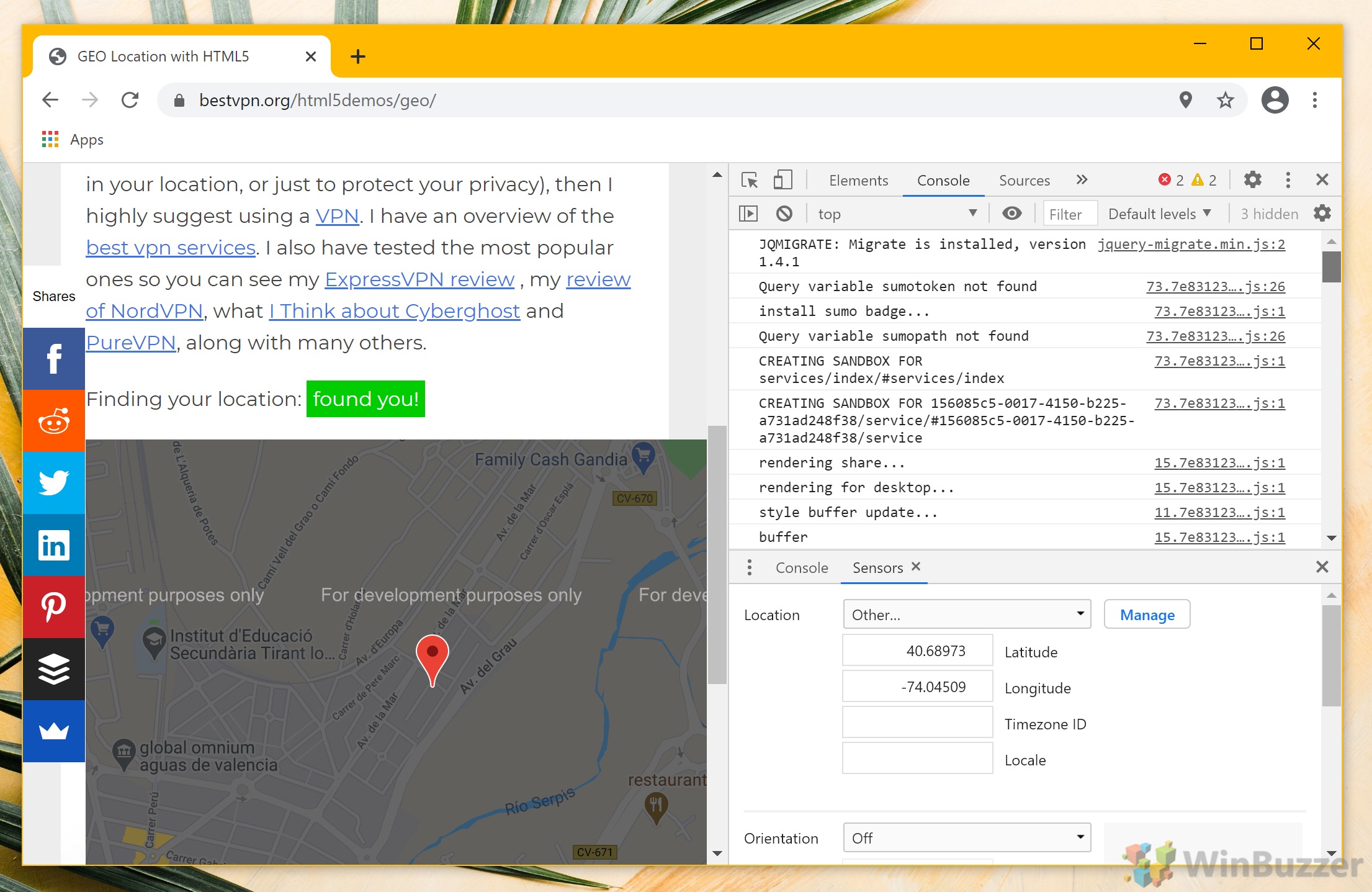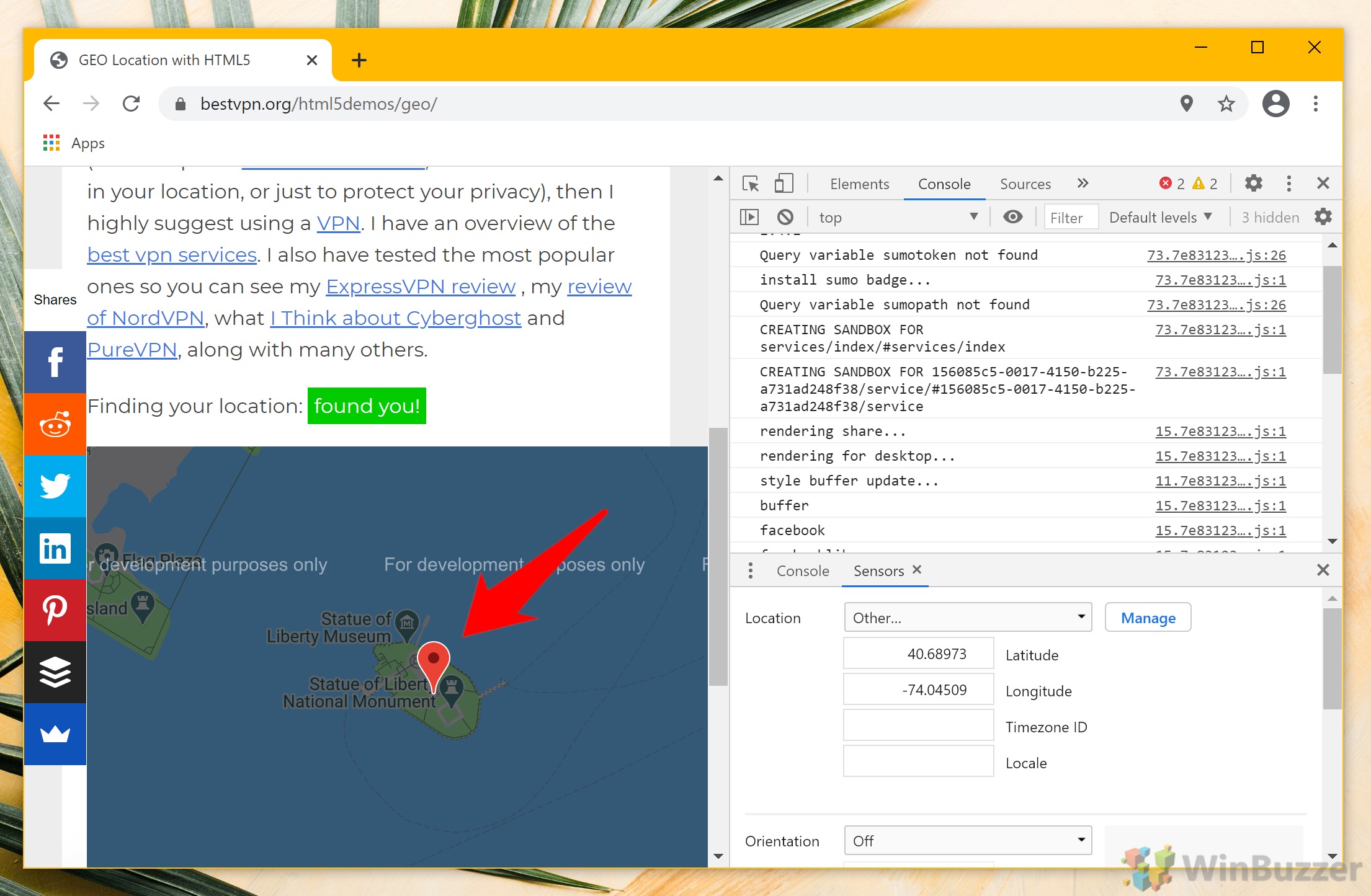First, though, it’s worth understanding why this happens. You may notice that the map you’re accessing has your general area right, but not your specific street or even town. In lieu of a GPS, the next closest data point is your IP address. Depending on where your ISP’s closest exchange is, this could result in it being miles off course. Thankfully, you can set your Google Chrome geolocation quite easily through its developer settings. By adjusting the HTML 5 geolocation setting, you can provide a better source of information for websites to use. Here’s how to access those location settings in Google Chrome:
How to Change Google Location Settings
If you found this guide useful, you may also enjoy our tutorial on disabling Chrome’s autoplay videos. If you’re feeling adventurous, why not force Windows 10’s default search to use Google while you’re at it?