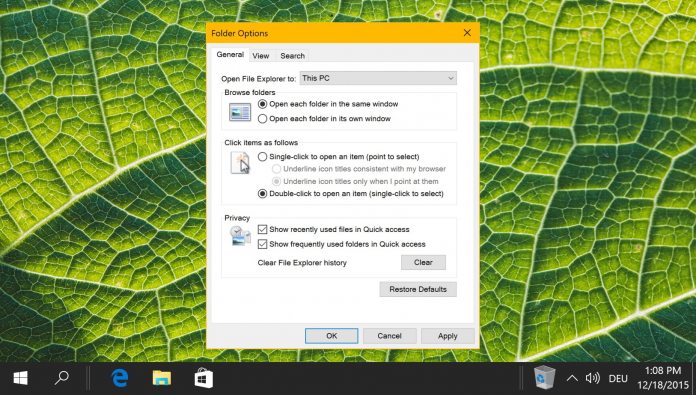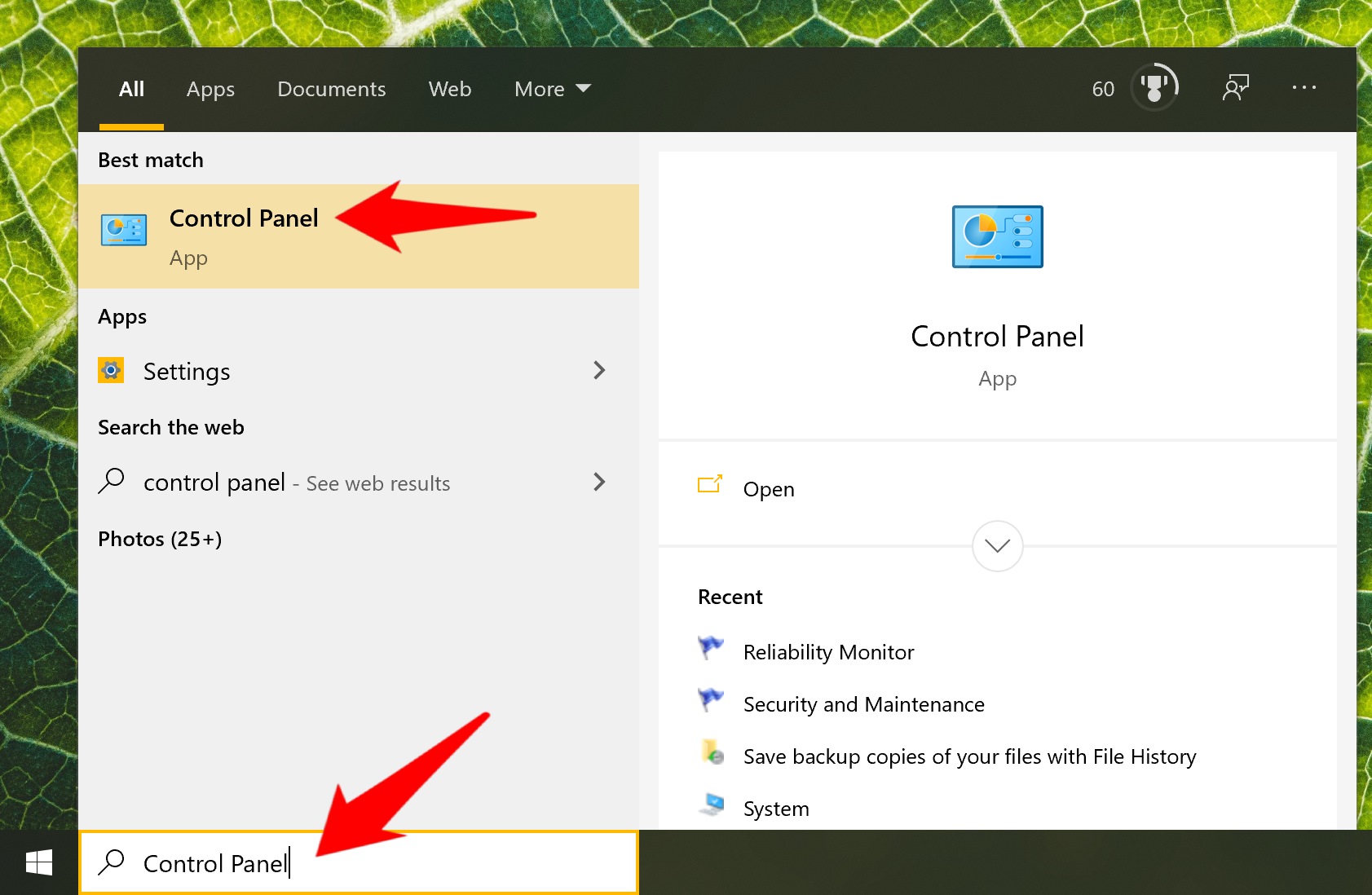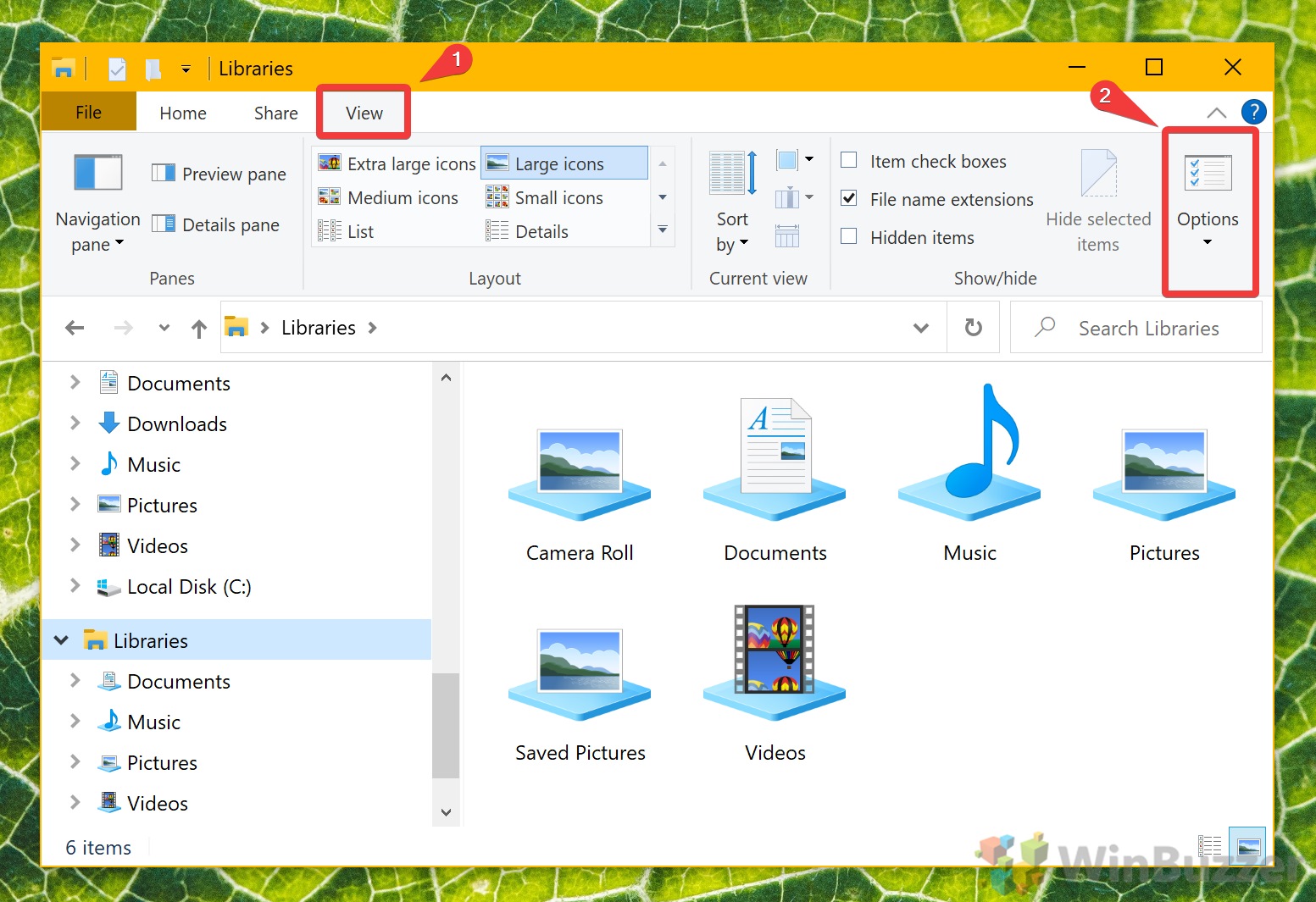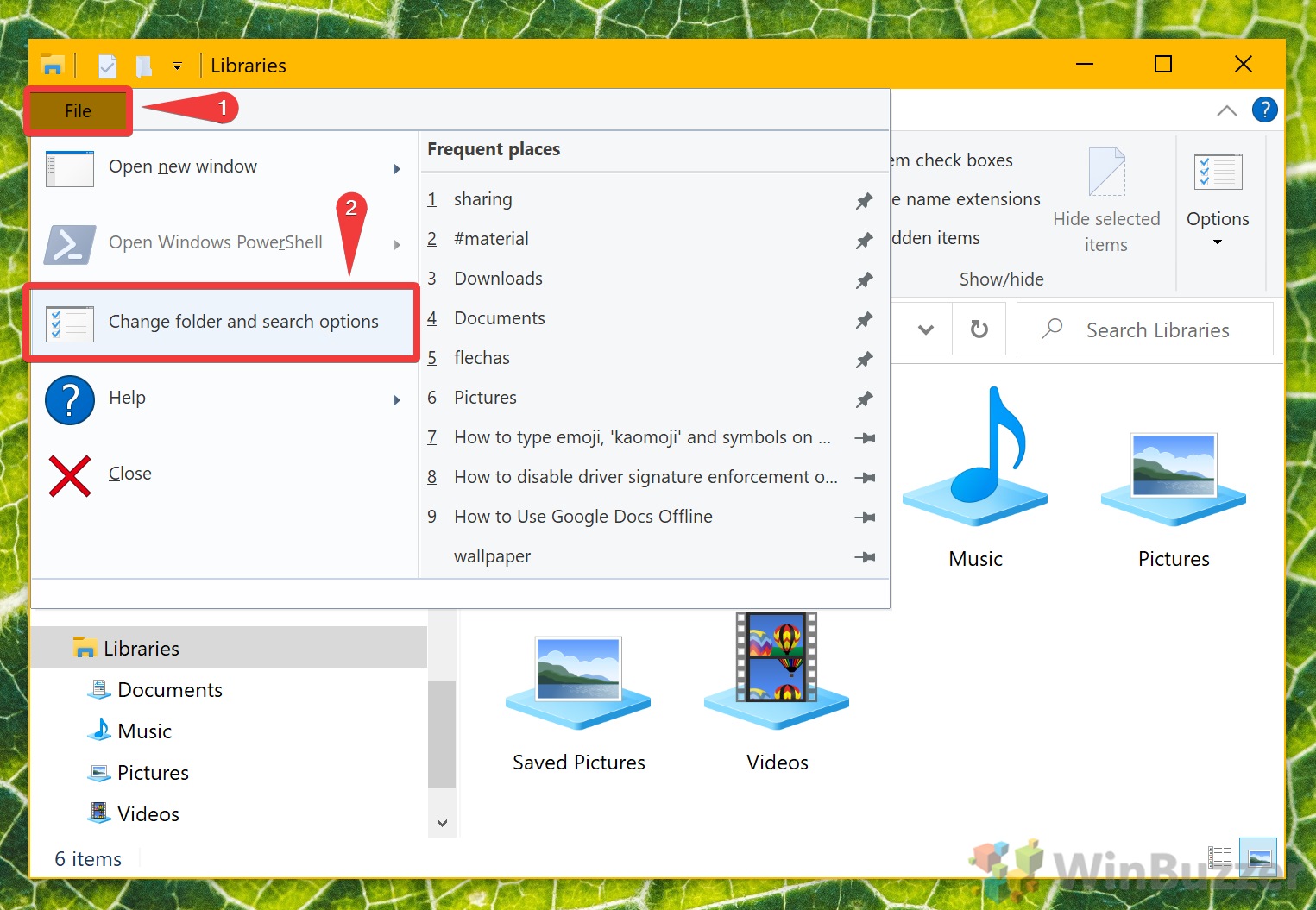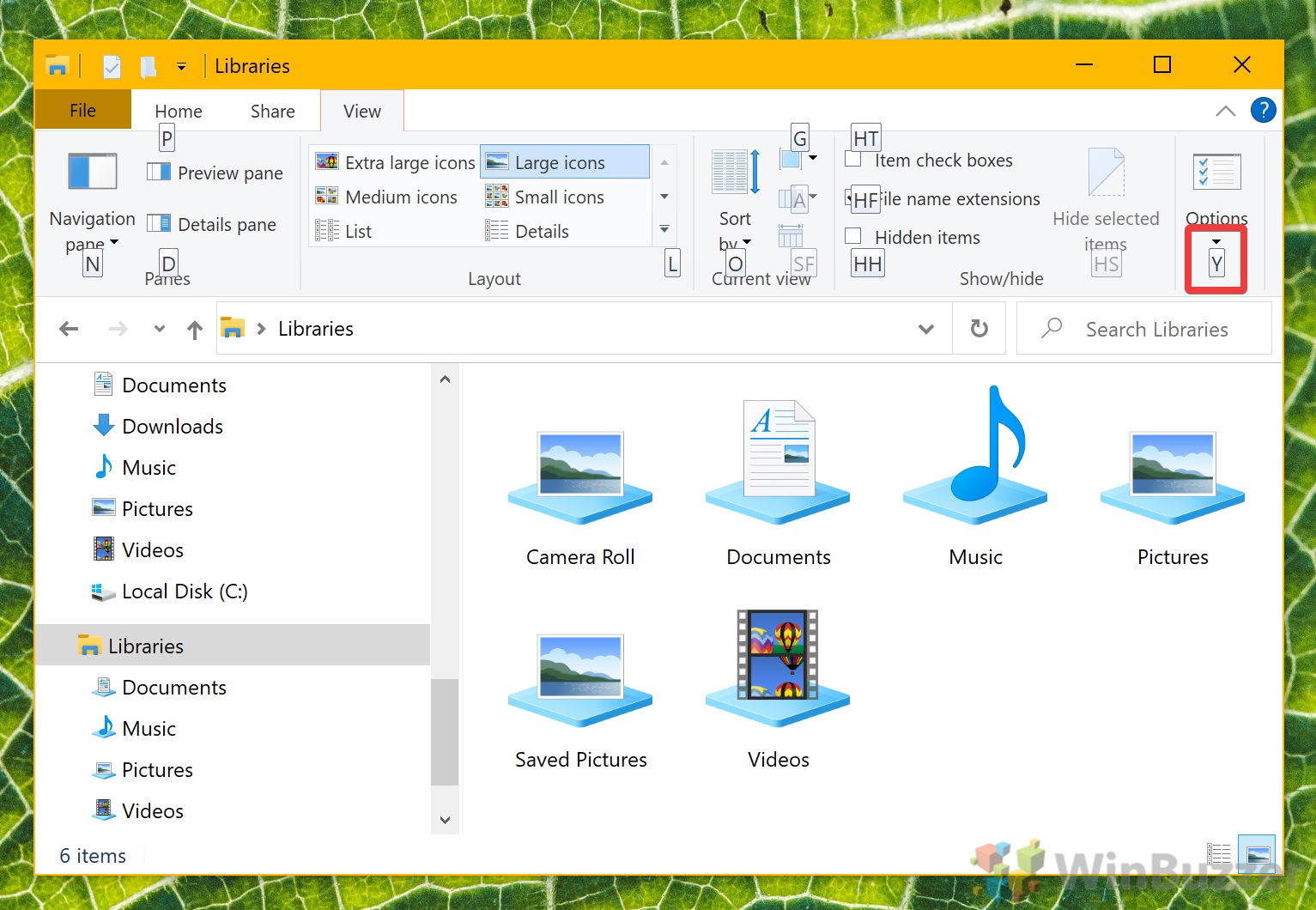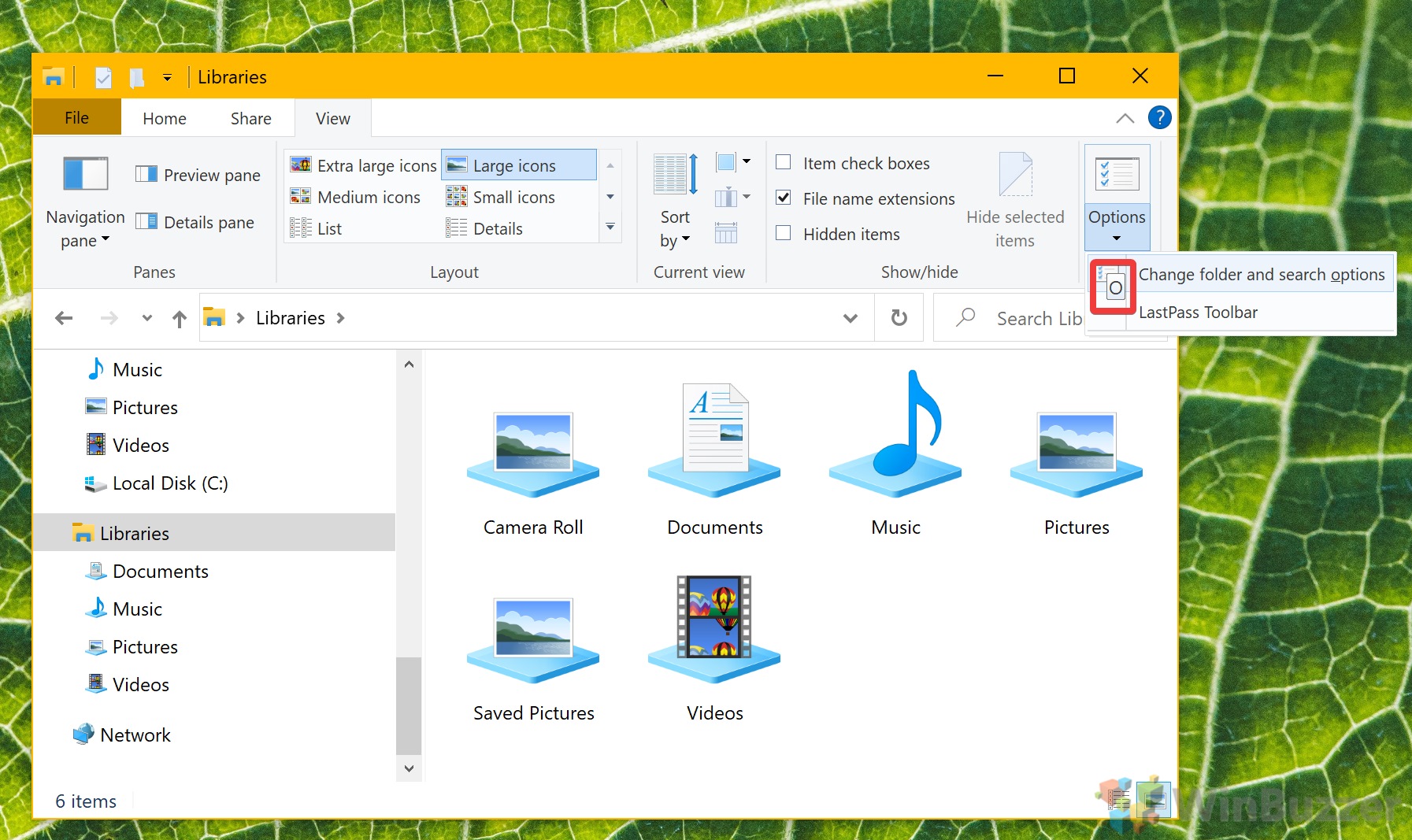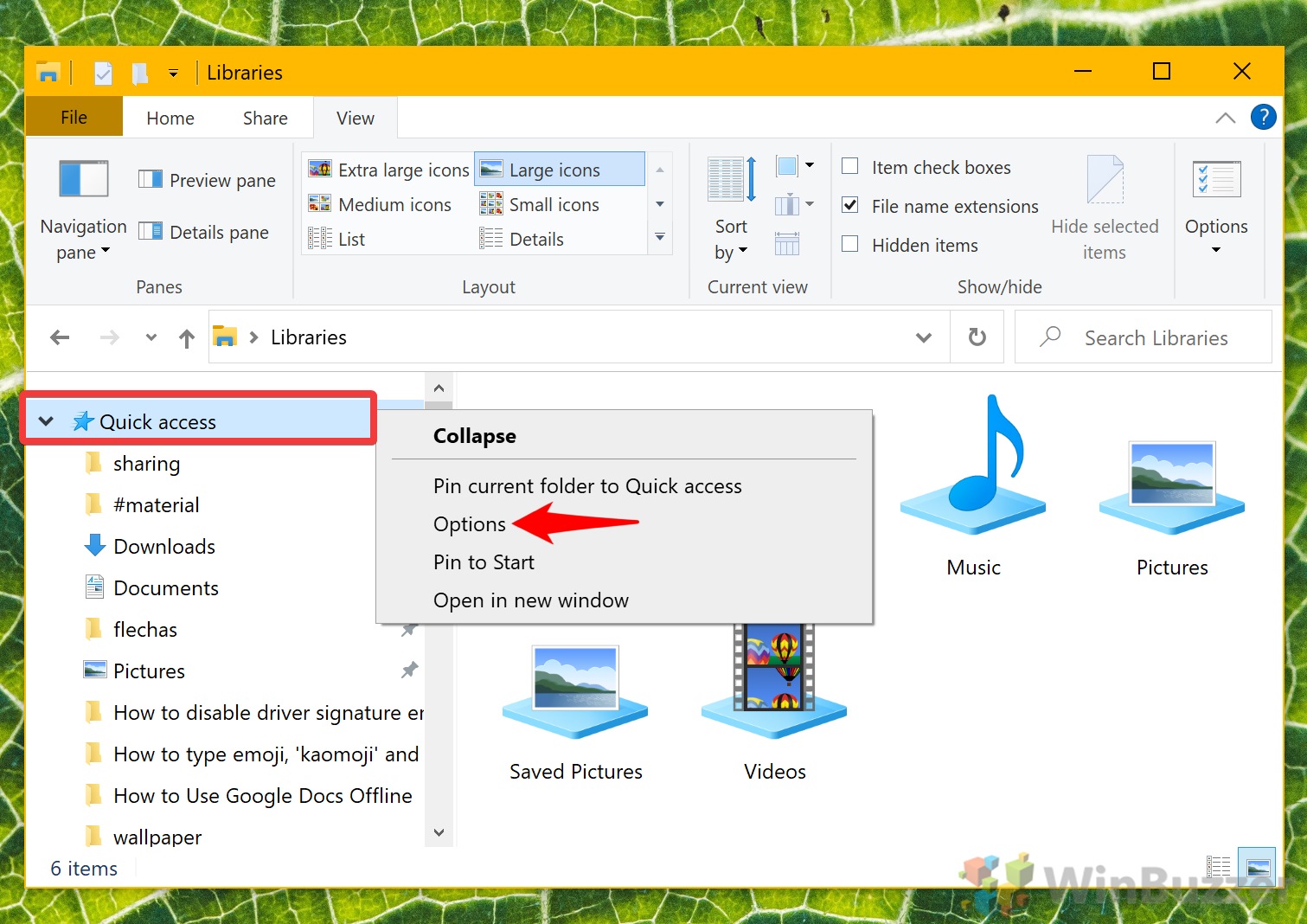1 How to Open Control Panel Folder Options in Windows 102 How to Open Folder Options in Windows 10 via the File Explorer Ribbon3 How to Open Folder Options via the File Explorer File menu4 How To Open Folder Options in File Explorer using Keyboard Shortcut5 How To Open Folder Options from Quick Access in File Explorer
The folder options in Windows 10 don’t contain signification additions over previous OS versions, but there are a few tweaks you may want to make. One of the most common is forcing File Explorer in Windows 10 to open each folder in its own window. You can also access advanced settings which enable the viewing of hidden files, let you display the full path in the title bar, and more. Today we’re going to show you how to access these options via various methods so that you can choose the one that suits your preferences. Let’s start:
How to Open Control Panel Folder Options in Windows 10
How to Open Folder Options in Windows 10 via the File Explorer Ribbon
How to Open Folder Options via the File Explorer File menu
How To Open Folder Options in File Explorer using Keyboard Shortcut
How To Open Folder Options from Quick Access in File Explorer