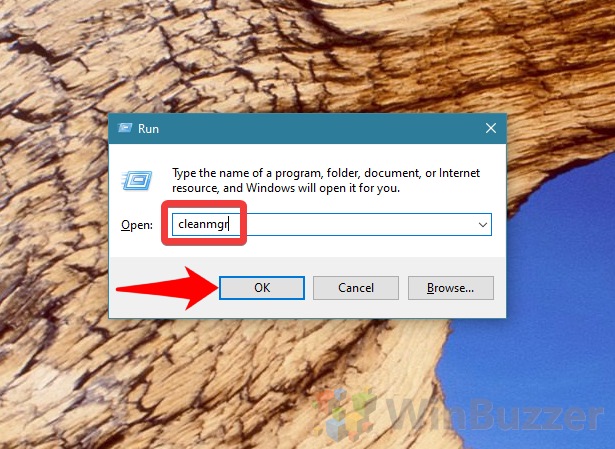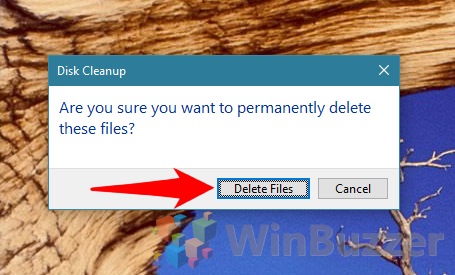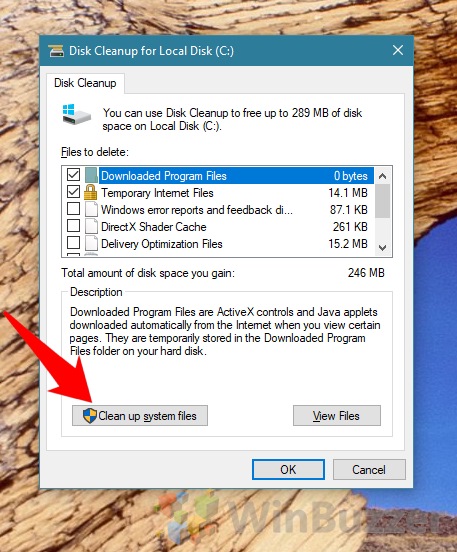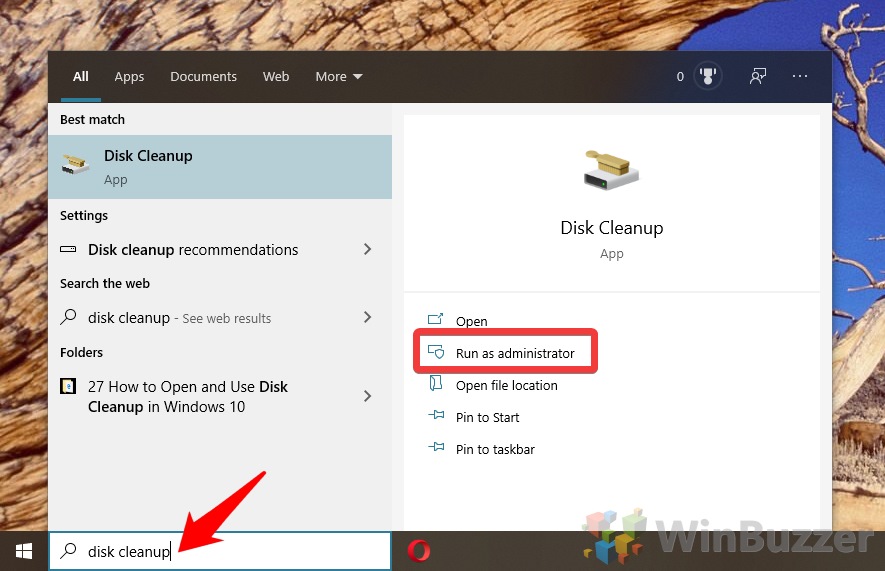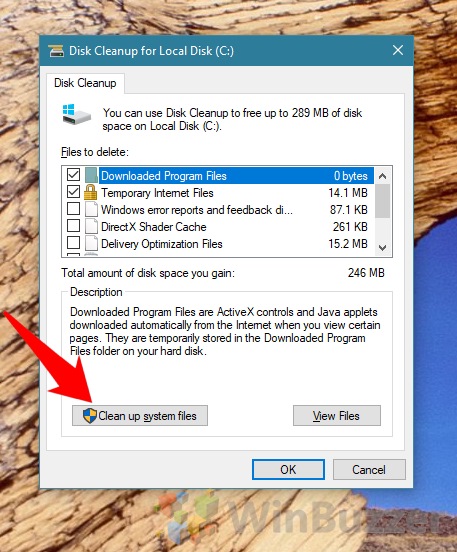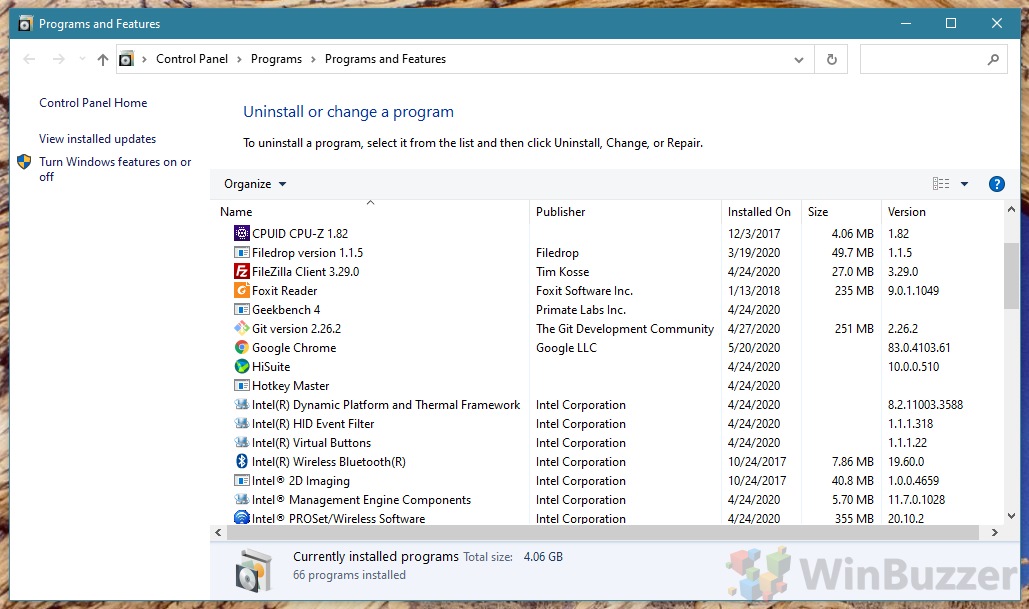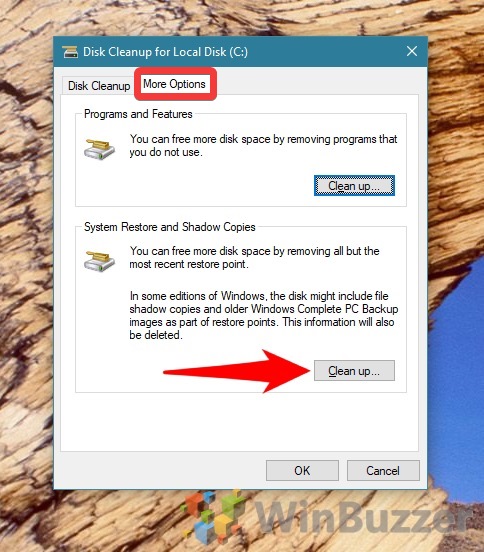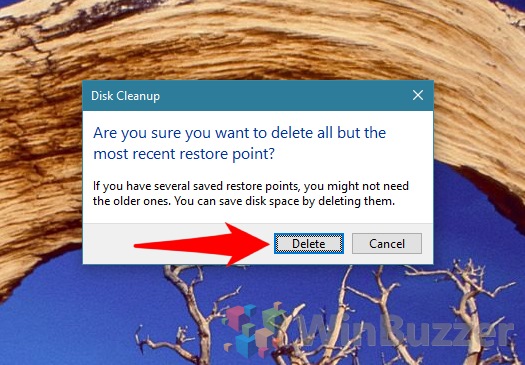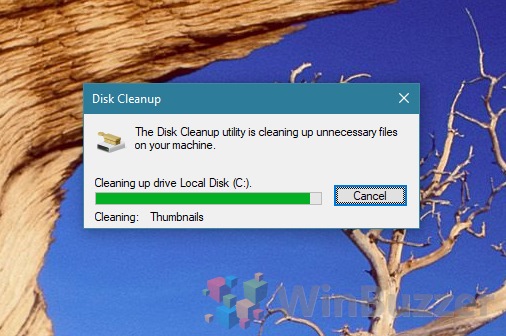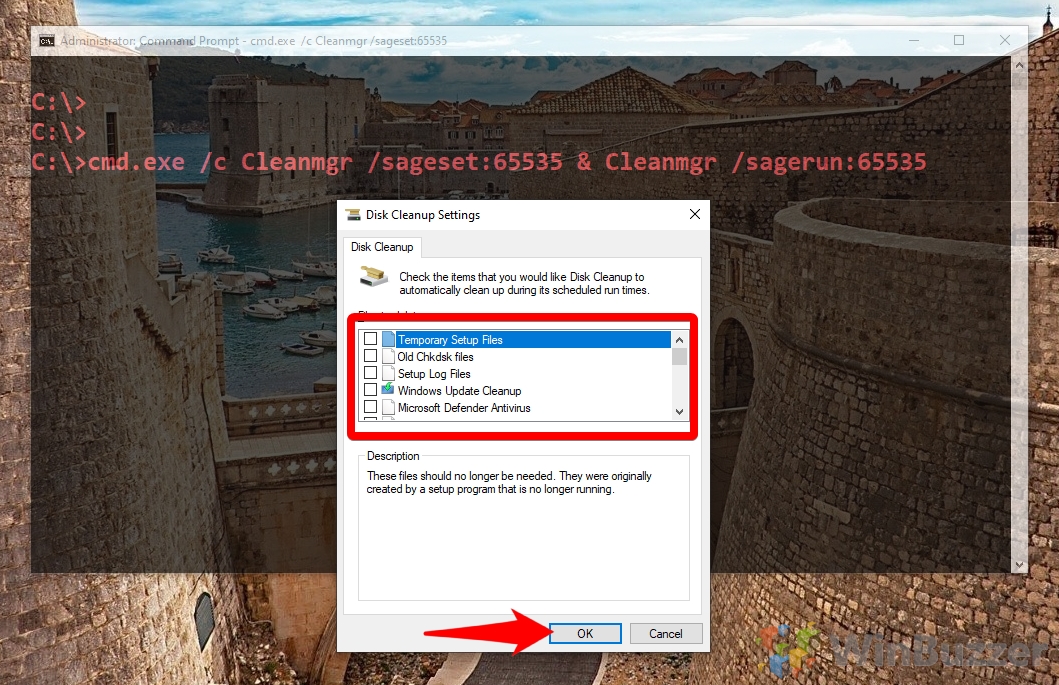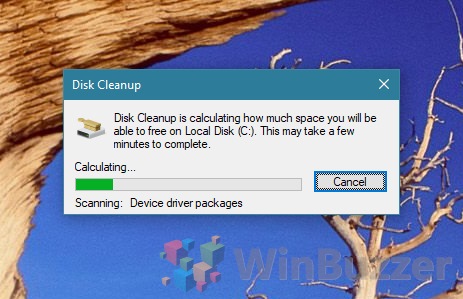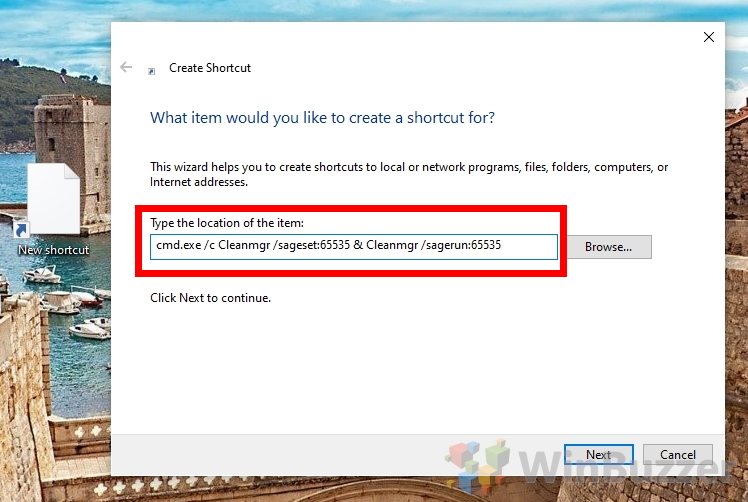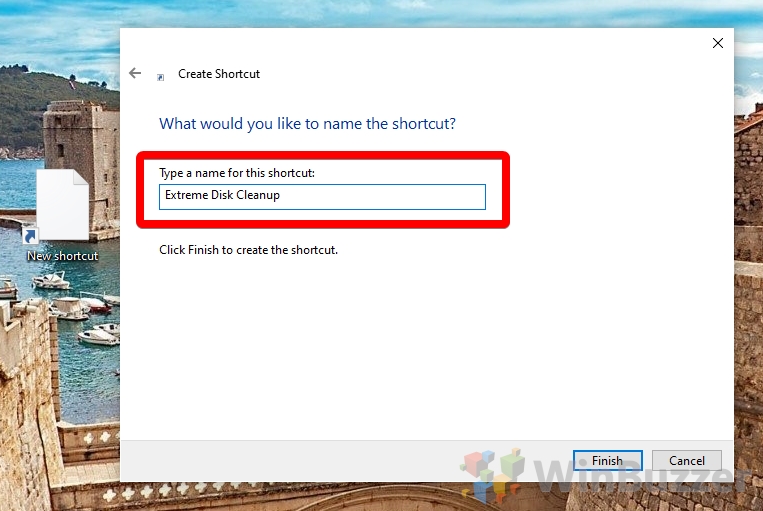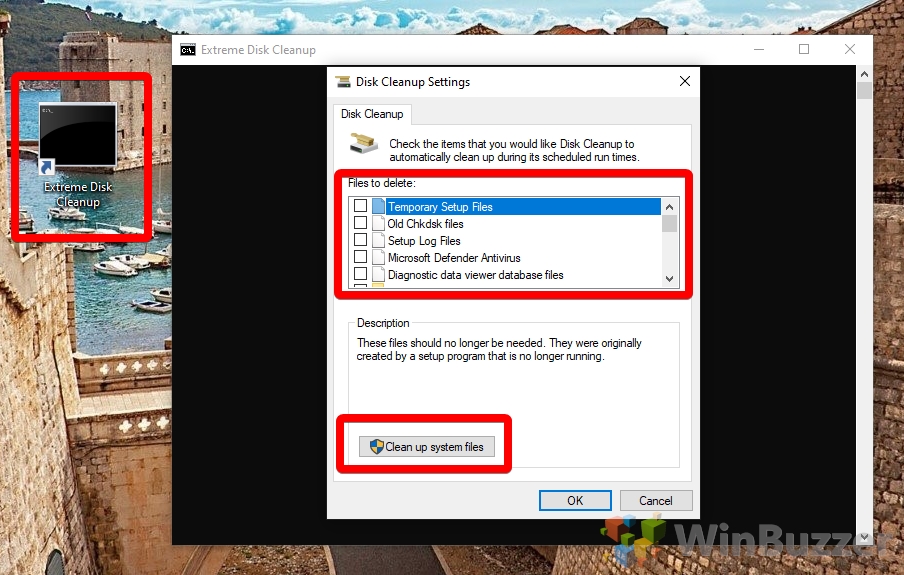1 How to Run and Use Windows 10 Disk Cleanup in standard / classic mode2 How to Open Windows 10 Extended Disk Cleanup via Command Prompt3 How to run Extended Disk Cleanup via Shortcut
Unfortunately, low disk space notifications don’t tend to direct you to this tool, instead taking you to Windows storage settings. This leads many to wonder where disk clean up is in Windows 10. Though it isn’t displayed prominently in the settings app, you can find it quite easily in Control Panel or via the Start Menu. Running Disk Cleanup in Windows 10 can free up space by deleting files that you don’t need. The most savings are often found by deleting previous Windows installations and files left in the recycle bin, but it also looks for temporary internet files, thumbnails, error reports, and more. Disk Cleanup in classic mode If you start Windows 10 disk cleanup in classic mode you can select to delete the following filetypes from your hard disk:
Microsoft Defender Antivirus Windows upgrade log files Downloaded Program Files Temporary Internet Files DirectX Shader Cache Delivery Optimization Files Device driver packages Language Resource Files Recycle Bin Temporary files Thumbnails
If you start Windows 10 disk cleanup in advanced mode you can select to delete the following filetypes from your hard disk:
Temporary Setup Files Old Chkdsk files Setup Log Files Windows Update Cleanup Microsoft Defender Antivirus Windows upgrade log files Diagnostic data viewer database files Downloaded Program Files Feedback Hub Archive log files Temporary Internet Files System error memory dump files System error minidump files Windows error reports and feedback diagnostics Branchcache DirectX Shader Cache Delivery Optimization Files Language Resource Files Recycle Bin RetailDemo Offine Content Temporary files Thumbnails User file history
After cleaning up, you might also want to enable system compression, which can make your windows binaries and program files smaller.
How to Run and Use Windows 10 Disk Cleanup in standard / classic mode
How to Open Windows 10 Extended Disk Cleanup via Command Prompt
How to run Extended Disk Cleanup via Shortcut
cmd.exe /c Cleanmgr /sageset:65535 & Cleanmgr /sagerun:65535 Disk Cleanup Settings will now launch. Tick the files you’d like to delete – you’ll notice that you have more options than in the regular version, including Chdsk files and Microsoft Defender and press “OK”.
cmd.exe /c Cleanmgr /sageset:65535 & Cleanmgr /sagerun:65535 Press “Next”.